Sending your first message
Get ready to send your first uplink message to space 🚀
Set up the Astronode DevKit to communicate with our satellite network in less than 20 minutes.
1. Setup your account
Register on the Portal
In order to access the data sent via the DevKit, you need to have an account on the Astrocast Portal. If you do not already have an account on the portal, you can do so as follows:
- Go to the Astrocast Portal.
- Click on
Sign up now. - Enter your
Email Addressand then Click onSend code. - Enter the verification code received on your e-mail and then click on
Verify code. - Then, enter your desired password in the fields
PasswordandConfirm Password. - Click on
Create account. - Multi-factor authentication: You would then have to choose your preferred multi-factor Authentication method among the following: Aunthenticator App (of your choice), Text Message (SMS)/Phone call or E-mail.
- If you choose the Authenticator App, you would have to verify your e-mail adrress one more time for the initial App set-up. After initialisation, you can use the App to scan the QR code presented on the screen and obtain the Code. If you choose a method among the latter two, you would receive your code on your phone or e-mail address.
- Enter the code and click on
Verify.
Locate your DevKit
In order to locate your DevKit in the portal:
- Go to the Astrocast Portal.
- Click on
Devicesin the sidebar. - You should find 2 devices: one for the Satellite board and one for the Wi-Fi board.
If you don't find any device in the Portal, please contact support using support@astrocast.com.
2. Check the next satellite pass
To view the satellite passes over your location:
- Go to the Astrocast Portal and click on
Dashboard. - Scroll down to the
Satellite Passessection. The satellite passes are displayed by default in UTC time zone. You can change the time zone under Profile Settings. Optionally, you can also adjust the timeframe to view satellite passes over a longer period of time.
By default, the satellite passes will be displayed for the location registered in your customer account. In order to view satellite passes over a custom location, refer Astrocast Portal - Satellite Passes.
3. Hardware setup
Instructions
10-15 minutes before a satellite pass, install your setup outside with a clear view to the sky, free from trees, buildings or any other obstacles.
Connection
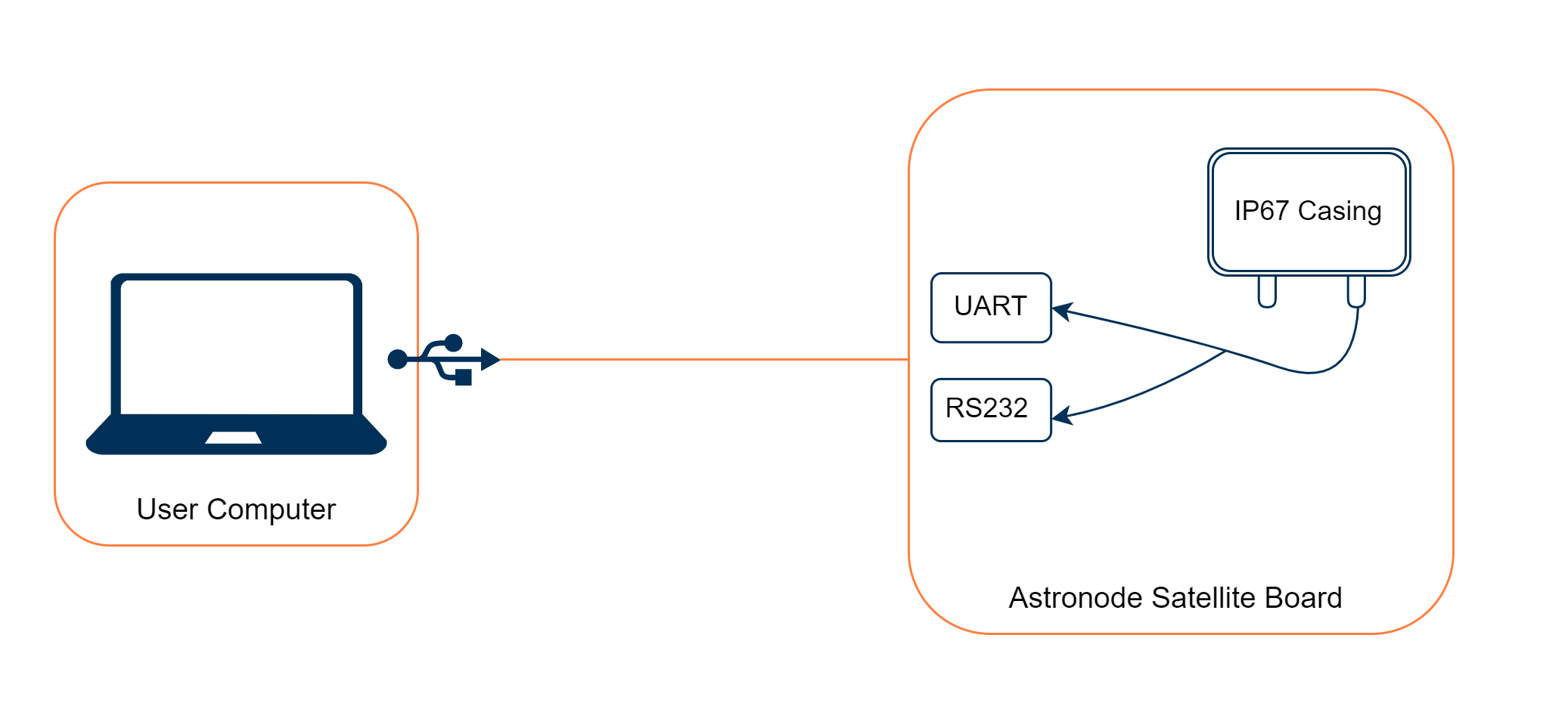
Connect the Astronode Satellite Board to your computer with either the UART Cable 1.8m or the RS232 Cable 5m, see Interfaces.
Example
The setup below uses the default casing with the Astronode Satellite Board inside and the UART interface to connect the computer.

- Make sure to put some distance between your computer and the DevKit, as this could lead to interferences.
- Using another type of housing than the one provided with the DevKit might impact the performance of the RF communication.
4. Send a message with the Astronode GUI
The Astronode GUI is a Windows application helping you to configure the Astronode DevKit.
See Astronode GUI for more information.
Select COM Port
Connecting the Astronode DevKit to your computer through a TTL cable should mount a COM Port on your computer. You need to select the right port.
Here is the process on Microsoft Windows 10:
- Open
Device Manager. - Click on
Viewin the menu bar and selectShow hidden devices. - Locate
Ports (COM & LPT)in the list. - Check for the COM ports by expanding the list.
Set geolocation (optional)
- Enter the
Latitude. - Enter the
Longitude. - Set Add to messages to
ON. - Click on
Set geolocation config.
Enqueue a message
- Enter your message into
Enter your messagetextbox. A message can be up to 160 bytes. - Click on
📨 Queue message.
For a first trial, we recommand you to keep your payload short (like 10-30 bytes).
Get an ACK from the satellite
If the transmission is succesful, your DevKit will get an acknowledgement (ACK) from the satellite.
You will see the "Acked" circle on the Astronode GUI turn to green. 🟢
Screenshot
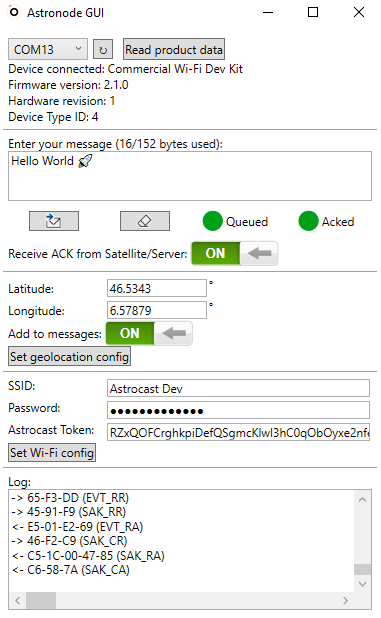
5. Retrieve your message in the Portal
- Wait about 2 hours* (typical current satellite-to-cloud latency).
- Go to the Astrocast Portal.
- Click on
Messagesin the sidebar. - Find your message.