Simulate the satellite network
Learn how to use the WiFi Board
1. Create a Wi-Fi access token
- Go to the Astrocast Portal.
- In the bottom left corner, click on
⚙️ Settings. - Click on
Access Tokens. - Click on
➕ create new access token. - Enter the access token's
Name, set anExpiration dateand assign aRole. - Click on
Create. 🗒️Copy the access token and store it in a safe place.
2. Hardware setup
Connect the Astronode Wi-Fi Board to your computer with either the UART Cable 1.8m or the RS232 Cable 5m, see Interfaces.
3. Send a message with the Astronode GUI
The Astronode GUI is a Windows application helping you to configure the Astronode DevKit.
See Astronode GUI for more information.
Select COM Port
Connecting the Astronode DevKit to your computer through a TTL cable should mount a COM Port on your computer. You need to select the right port.
Here is the process on Microsoft Windows 10:
- Open
Device Manager. - Click on
Viewin the menu bar and selectShow hidden devices. - Locate
Ports (COM & LPT)in the list. - Check for the COM ports by expanding the list.
Setup Wi-Fi network
info
Only 2.4 GHz Wi-Fi access points are supported.
- Enter the
SSIDof your Wi-Fi network. - Enter the
Passwordfor your Wi-Fi network. - Enter the
Astrocast Tokengenerated above. - Click on
Set Wi-Fi config.
Enqueue a message
- Enter your message into
Enter your messagetextbox. A message can be up to 160 bytes. - Click on
📨 Queue message.
Get an ACK from the satellite
If the transmission is succesful, your DevKit will get an acknowledgement (ACK) from the server.
You will see the "Acked" circle on the Astronode GUI turn to green. 🟢
Screenshot
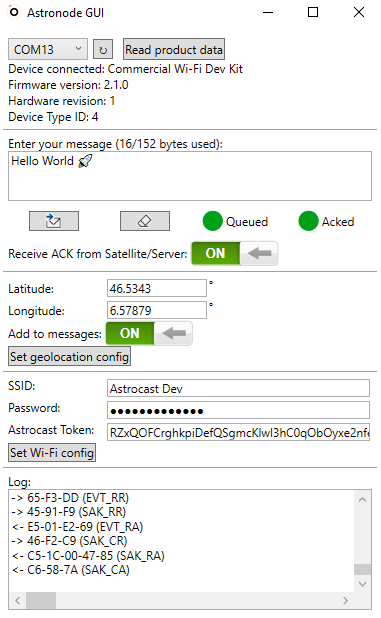
4. Retrieve your message in the Portal
- Go to the Astrocast Portal.
- Click on
Messagesin the sidebar. - Find your message in the list.